Diamond Features: Productivity workflow
Go to Diamond Features Overview
Previous: Exploration view
Next: Functionality for molecules and polymers
Note: This article describes several working modes as used in Diamond 4 - more working modes have been added in version 5.
Picture menu split into "Picture" and "Display"
Since version 5, the Picture menu will now focus on the management of picture objects whereas the new, separate Display menu collects
the actual display settings (atom and bond designs, orientation etc.) for a picture that you are editing (or the picture that is marked as selected in the Thumbnails Preview).
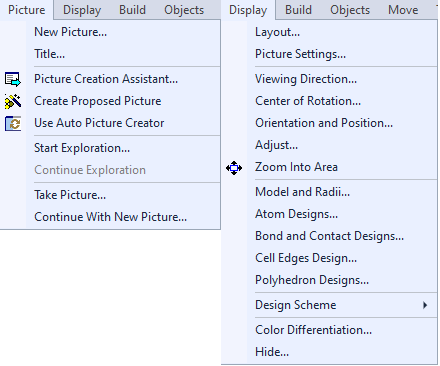
Screenshots of Picture menu (with new commands for exploration as well as Take Picture and Continue with New Picture) and the separated Display menu
Improved picture creation workflow
There are several commands available to create multiple pictures from a structure data set since version 3 and 4:
- New Picture to create another picture for the current structure dataset.
(There are additional shortcuts in the toolbar and accelerator keys available to directly create a new blank picture
or to create a new picture with the objects currently marked as selected in the source picture.)
- Picture Creation Assistant to launch the "Picture Creation Assistant" for an existing picture,
which guides you through the individual steps of creating and designing a picture.
- Create Proposed Picture to analyze the type of the structure and create a structure picture basing on this proposal automatically.
(Note: This command was called "Create (Picture) Automatically" in versions 4 and earlier of Diamond
and has been renamed due to similarity with the "Auto Picture Creator".)
- Use Auto Picture Creator to show and activate the so-called "Auto Picture Creator" window,
which offers the most useful features to create a structure picture automatically or by scheme.
Version 5 introduces two new commands for a smoother and more intuitive workflow:
- Take Picture to simply drop a picture as a copy of the current picture,
- Continue With New Picture to leave the current picture object as it is and to continue the study or creation with a new picture object.
This allows you to save impressions of your crystal or molecular structure spontaneously
and use the dropped pictures as starting points for more elaborated versions of structure pictures - or simply discard some, if you took too many pictures.

New Blank Picture and Copy To New Picture with new commands Take Picture and Continue With New Picture
More Pictures docking window
The More Pictures docking window shows thumbnail pictures of all pictures of the document (or of the current structure only) or all but the current picture.
As a docking window (which can also be floating) this overview of pictures beside the one that you are editing in the main Picture Edit view is more flexible than the link thumbnails from version 4.
The More Pictures window complements the Navigation tree as well as the picture tabs and link thumbnails, which are still available.
Caption bar
The Caption Bar offers a better orientation which structure data set and which document
the currently edited picture belongs to as well as which additional pictures are available.
The tab bar (preferred pictures) and link bar (the rest of the pictures), introduced in version 4, are still available and can be used additionally or alternatively to the caption bar.
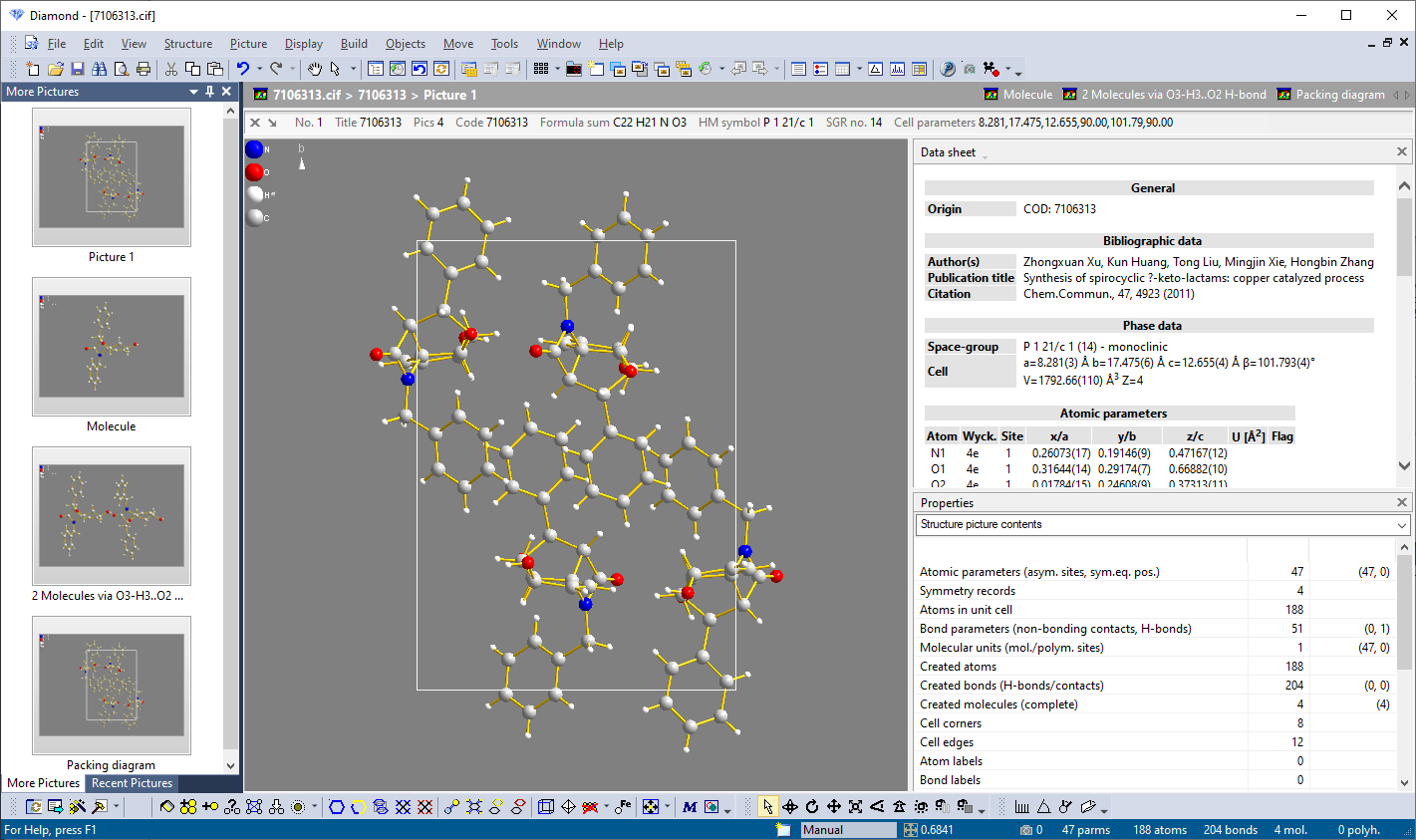
Screenshot with More Pictures docking window and Caption Bar

The Tab Bar known from version 4 is still available - even in combination with the Caption Bar
Grab mode for intuitive rotation, shifting and zooming
There is a working mode, additional to what we call "Selection mode": the
"Grab mode", offering you rotation or shifting of your structure picture by
grabbing an atom with the left mouse button, shifting the structure with the right mouse
button pressed, or changing the enlargement factor with the mouse wheel. Doing this,
you still have the choice to select objects. (Hold the Ctrl or Shift key when clicking
an object.). So you need not switch between the normal
selection mode and one of the different tracking modes, such as "Move/Rotation along x/y axes" etc. - although
those modes are
still available.
Neighbouring preview
You can use the mouse wheel
button to activate a (semi-transparent) preview of the atoms and bonds (molecules, polyhedra, etc.) in
the neighbourhood of the atom(s) under the mouse cursor. Use the mouse wheel to
increase or decrease the preview search sphere. Use another click on the wheel button
to take the preview into the picture.
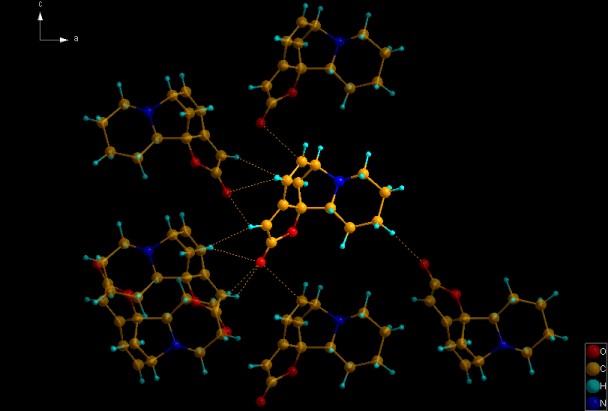
Molecule of securinine (COD:2010417) with previewed neighbouring molecules
Individual editing of properties or the surroundings using the mouse wheel
Besides the neighbouring preview mentioned above, there are several functions that
can be initiated with the mouse wheel button and settings altered with the mouse wheel:
- Change the enlargement factor.
- Zoom in/out or change perspective impression.
- Change
atom radii or thick bond tubes' radii.
- Blow up polyhedra or coordination spheres, i.e. increase or decrease oordination
number.
- Find contacts to neighbouring atoms or molecules.
- Expand from one or some molecules to a bigger cluster of neighbouring molecules.
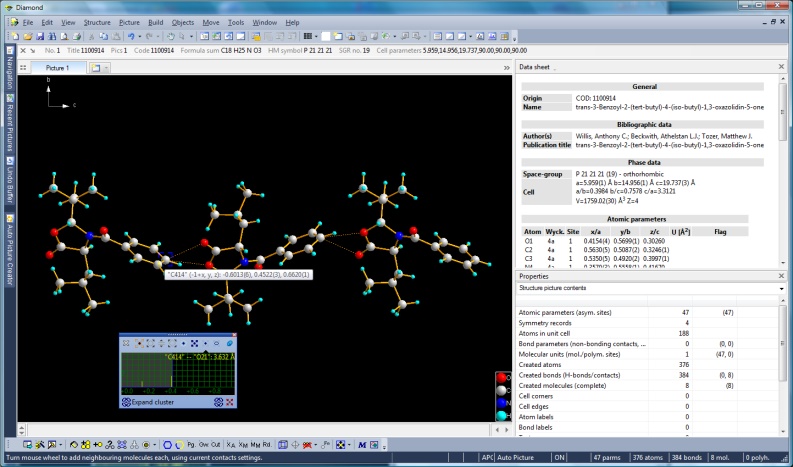
Screenshot with wheeling mode active (finding contacts) and wheeling preview window with distance histogram of contacts
(Full size image: 296 KB)
Improved evaluation of bonding spheres (connectivity)
The table of bond lengths and mean interatomic distances as well as the table of
effective radii has been improved to gain better pre-defined bonding spheres for
an imported structure. Besides this you can use the results of atom site enviroment
researches (e.g. Dirichlet domains, see below) as basis for the bonding spheres.
Define atomic environments individually to atom sites
You can define the atomic environment of every atom site individually, because
the method of bonding spheres may be too inexact and not consider different sites
of a certain atom group. The atom site environments can be derived from calculations
of their Dirichlet domains (Voronoi
polyhedra). "Atomic environment" is available
as additional option in many of the structure picture building commands that use
(coordination) spheres or search for bonds.
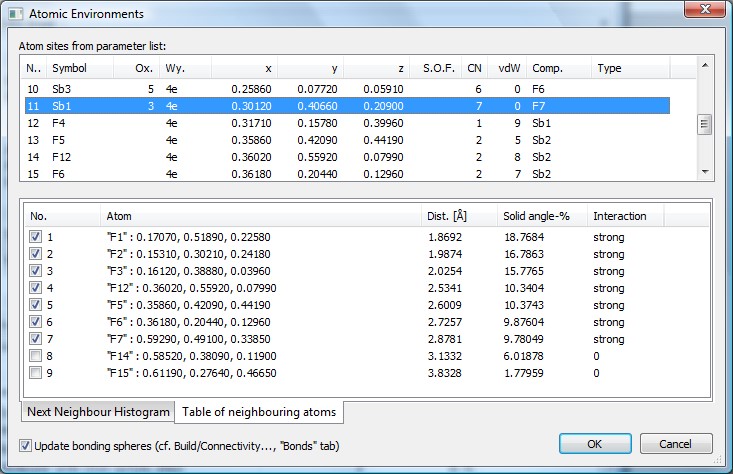
Screenshot of Atomic Environments dialog for Sb4F16 (Pearson's Crystal Data:1251073)
Quicker structure picture drawing and anti-aliasing
Structure picture drawing has been accelerated by adjusting the number of vertices
to create a big or small atom bowl etc. to the individual
situation. During rotation etc. of your structure, the vertex resolution can additionally
(and optionally) be switched down. On the other hand, anti-aliasing can be used
to reduce jagged lines.
Improved object selection
Having a structure picture with a lot of atoms and bonds as well as other objects such as labels, atom vectors
etc. it may become a difficult task to catch a certain object by clicking it in
the structure picture. Now Diamond offers a selection filter
that enables e.g. to click a vector under a bond. Besides the normal selection mode,
Diamond also offers additive and subtractive selection. So you need not hold the
Ctrl or Shift key down when you [un]select a lot of objects in the structure picture.
Go to Diamond Features Overview
Previous: Exploration view
Next: Functionality for molecules and polymers
|

