 in the toolbar at the top of the main window, or by running the "Colors and line styles..." command from the "Options" menu.
in the toolbar at the top of the main window, or by running the "Colors and line styles..." command from the "Options" menu.Match! provides a large variety of options for the setting of colors, line styles and fonts, so that you can adapt Match! to your personal preferences. Most of these settings are defined in the "Colors and line styles" window which you can open by pressing the corresponding button  in the toolbar at the top of the main window, or by running the "Colors and line styles..." command from the "Options" menu.
in the toolbar at the top of the main window, or by running the "Colors and line styles..." command from the "Options" menu.
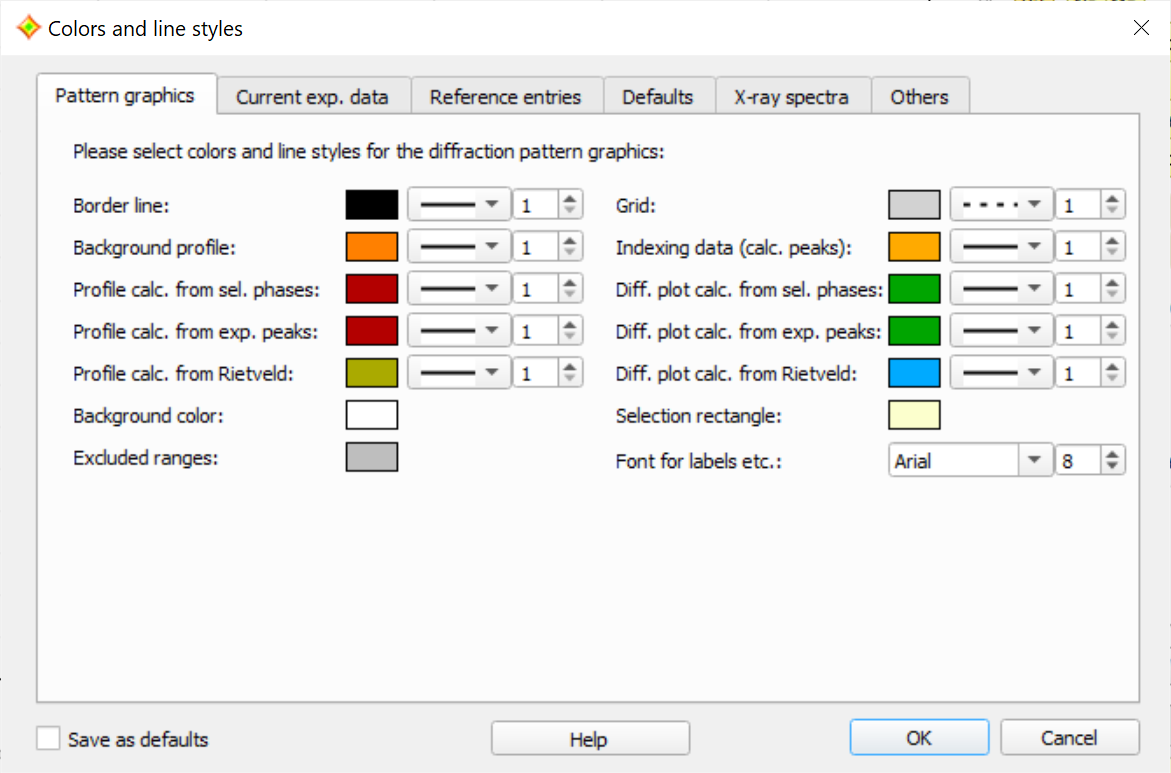
The "Colors and line styles" window contains 6 parts; you can change the current part by clicking on the corresponding tabs at the top:
The colors of the experimental as well as the reference database patterns are assigned automatically at first, depending on the order of marking/selection. For this, user-definable default colors are used.
For example, the color of the first unknown sample's pattern is blue by default. The diffraction pattern of the entry which has been marked or selected first is automatically displayed in red, the second marked entry in green etc.
Colors of selected phases (match list entries) can be changed by double-clicking on the corresponding colored label in the line of the entry in the match list.
Match! can either use the "normal" ("light") mode for its display or use a so-called "dark mode" that can be advantageous in dark surroundings. You can select which mode to use in the "View / Display mode" menu.
The options in this menu depend on the operating system:
In the "View / Display mode" menu you can choose between "Light", "Dark" or "Automatic". In the latter case, the mode is taken over from the Windows operating system setting. The latter can be adjusted by pressing the "Windows" (Start) button, selecting "Settings", "Personalization" and then selecting the "Mode" or "Color" (depending on the Windows version you are using).
Note that the "Light" or "Dark" mode ("Color") system settings are only available in Windows 10 or later, i.e. they are not available in the system settings of Windows 7 and 8!
On the Mac, the only display mode available in Match! is "automatic", i.e. Match! will always use the setting from the operating system (which in turn can be set to "Light", "Dark" or "Automatic"). The selection method for the display mode depends on the macOS version you are using:
Note: The "Light" and "Dark" mode options are only available in macOS versions starting with 10.14 "Mojave"; the "Automatic" option has become available in 10.15 "Catalina"!
In the "View / Display mode" menu you can choose between "Light" or "Dark". The "Automatic" mode is currently not available in Linux, in contrast to Windows or macOS.
If you mark the "Save as defaults" checkbox at the bottom of the dialog before you close it by clicking "OK", the current settings will be stored in the registry so that they are restored next time your start Match!. You can also save the current settings explicitly by selecting the corresponding command in the "Options" menu. This is generally appropriate if you changed some options using toolbar buttons instead of the "Options" dialog.
If you are in doubt whether your default settings are still appropriate, you can restore the original (Crystal Impact) settings using the "Restore factory settings" command in the "Options" menu.